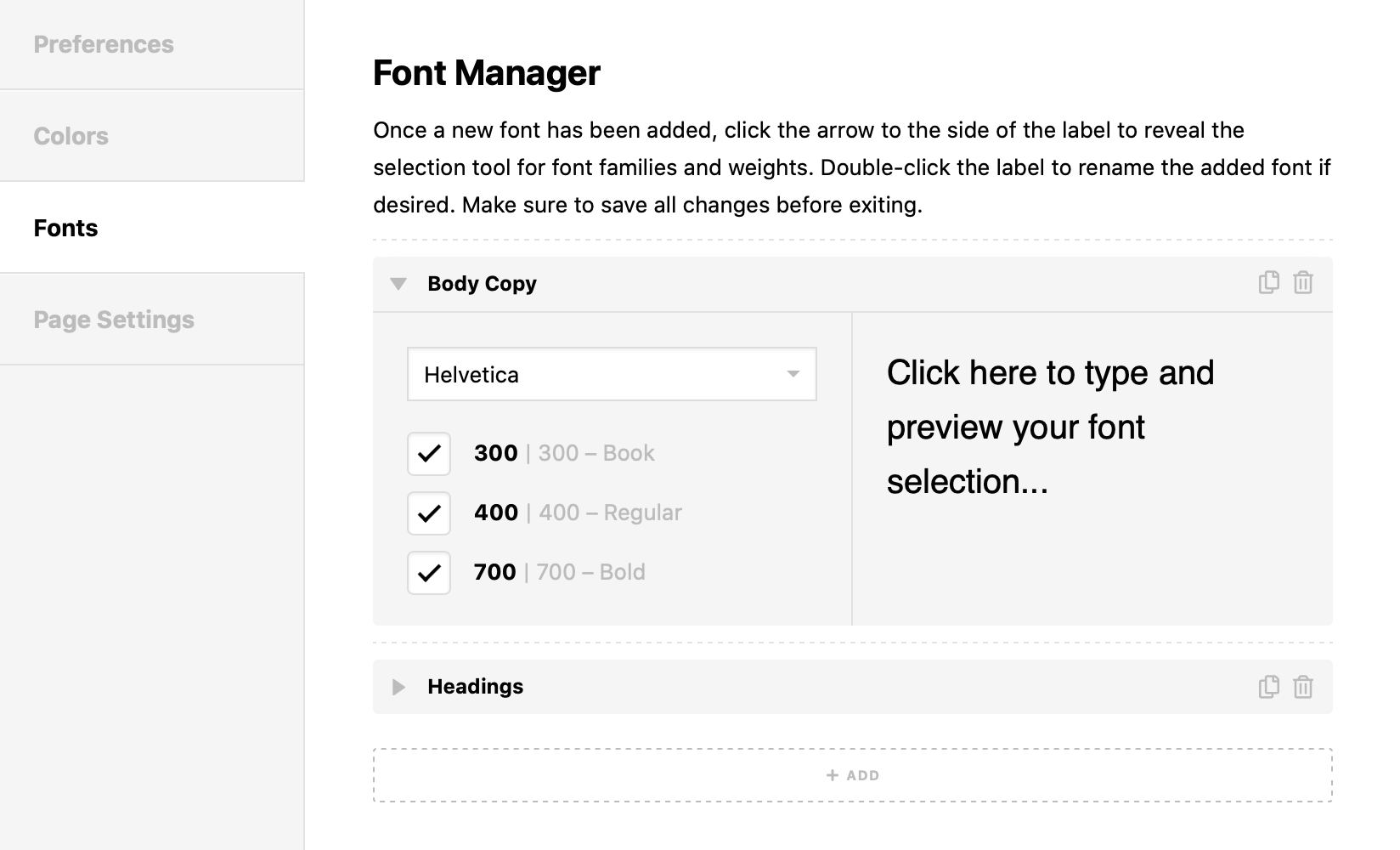This is wonderful, thanks. Best support ever!
I have a few more questions:
- Is there any way to simplify the CSS and JS that gets loaded with my site? I’ve read here on the Themeco website that it has all been optimized, but I’m trying to use Pro to create a super simple site and I’m seeing it load lots of “extra” code. Is there an easy way to trim the CSS so that it only contains the code that is relevant to my design?
I guess what I’d like to see is for Pro to “dynamically generate” the CSS, based on what elements / options / etc that I’m actually using on the site once I “Save” everything.
Is this possible?
Another thought: Maybe this is what a “Child Theme” is for? I don’t know, I’m new to Wordpress.
Generally I try to keep an entire page to 500KB or less of all resources, but when the Pro theme loads nearly 400 KB of CSS and JS files, that doesn’t leave much left for my own site content / graphics.
For example, integrity-light.css is 173 KB. That’s like an encyclopedia of CSS 
- How do I turn off the web fonts (woff2 files that are loaded) ? I went to Theme Options - Typography, but it only allows me to set a default “Google” font. How do I select a normal default font like Helvetica, sans-serif, etc? I don’t want my site to load custom font files.
I tried turning Font Manager ON, which says it will give me font options in each individual page element but when I go to for example Column 1 on my Main Page, there’s only an option for Font Size, not Font Face. After turning on Font Manager I see that the font has changed on the site from the Google Font to a serif (Times New Roman?) but I can’t figure out where to change this to Helvetica or something else. I’ve looked in Section 1, Row 2, Column 1… nothing.
I changed font to Helvetica and clicked Save Fonts, but it still displays as a serif font on the site.
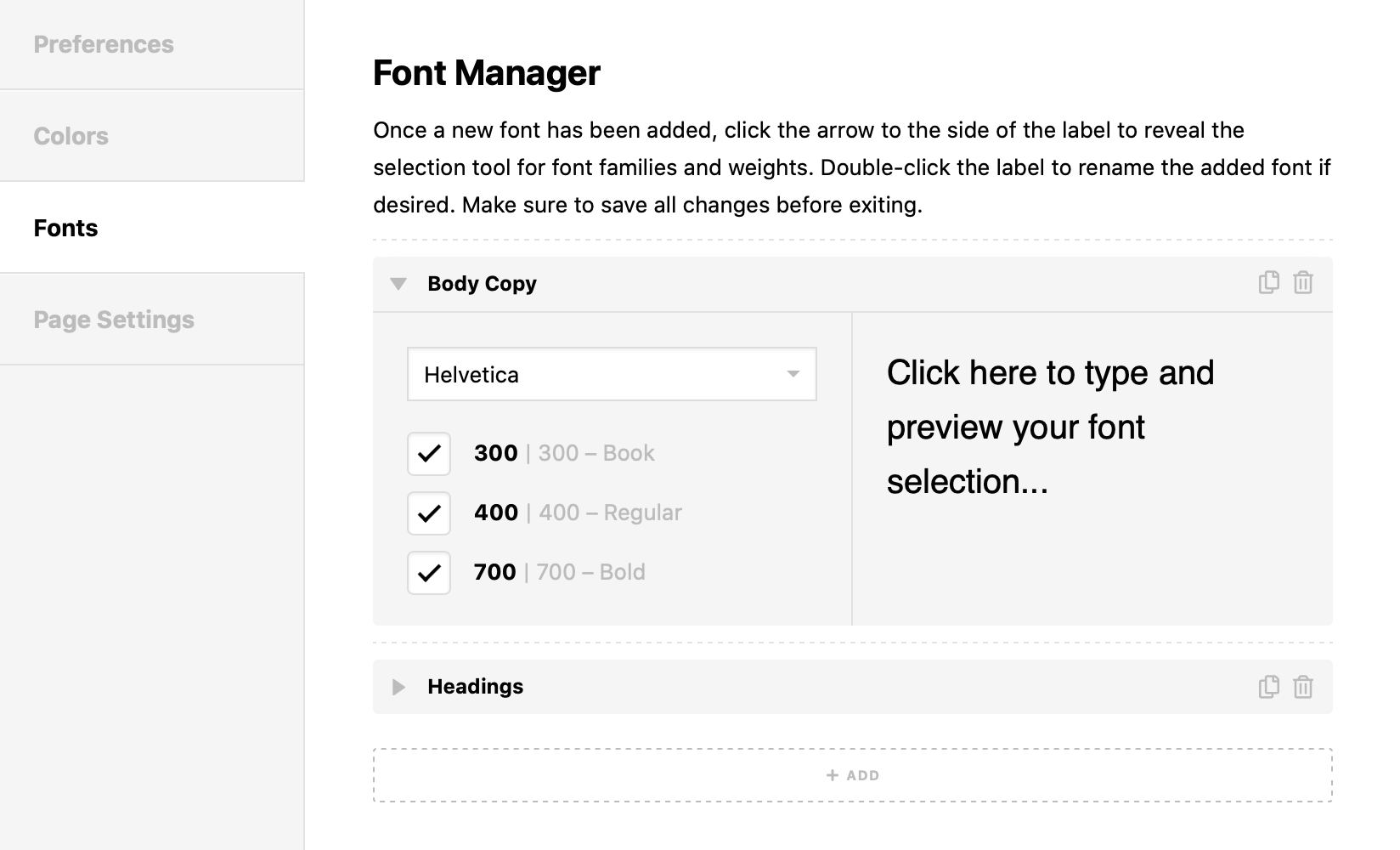
- When I check the site in the Web Inspector in Safari (developer mode), I get 2 errors:
[Error] Failed to load resource: the server responded with a status of 404 (Not Found) (x.js.map, line 0)
[Error] Failed to load resource: the server responded with a status of 404 (Not Found) (cs.fa34ec9.js.map, line 0)
Both point to files in the /pro/ directory structure.
Any idea what’s going on here?